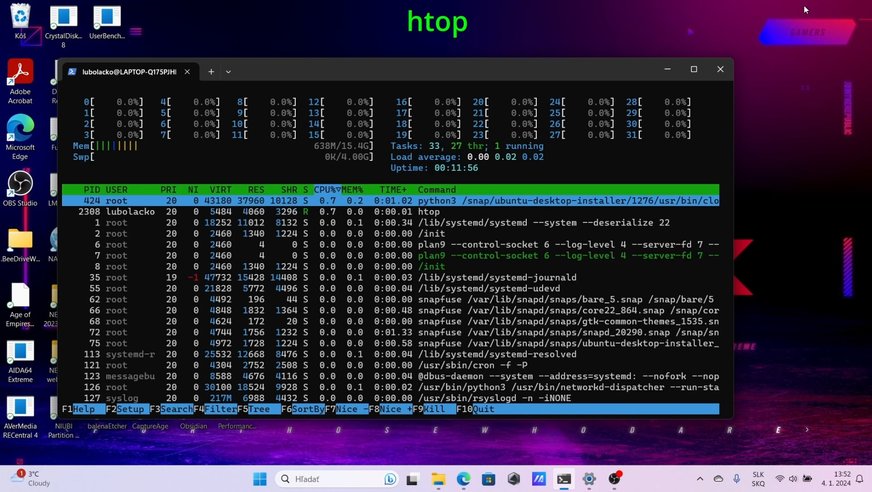
ML v Pythone: WSL - Linux priamo vo Windows
V tohtoročných úvodných dieloch ukážeme inštaláciu platforiem a nástrojov, ktoré budeme v seriáli využívať. Niektoré knižnice sa ľahšie inštalujú, alebo lepšie fungujú v Linuxe. WSL nám v seriáli Strojové učenie v Pythone umožní využívať ML knižnice, ktoré sú primárne určené pre Linux, napríklad TensorFlow. WSL je tiež podmienkou inštalácie systému Docker pre spúšťanie programov v takzvaných kontejneroch. Kontejnerizáciu tiež budeme v seriáli občas používať, je to jednoduchšie ako inštalovať desiatky knižníc.
V máji 2019 sa vo všetkých svetových technologických médiách objavili titulky "PEKLO ZAMRZLO - Microsoft predstavil Linux vo Windows". WSL (Windows Subsystem for Linux) je funkcia systému Windows, ktorá umožňuje spúšťať prostredie Linux bez potreby samostatného virtuálneho počítača alebo duálneho zavádzania.
Postup inštalácie WSL je vo videu
K dispozícii sú dve verzie WSL 1 a WSL 2. WSL 1 funguje ako vrstva kompatibility pre spúšťanie binárnych spustiteľných súborov Linuxu vo formáte ELF implementáciou systémových volaní Linuxu v jadre Windows. WSL 2 má reálne jadro Linuxu, ktoré funguje prostredníctvom podmnožiny funkcií Hyper-V v riadenom virtuálnom stroji, ktorý implementuje úplné jadro Linuxu. WSL teda vyžaduje menej zdrojov (CPU, pamäť a úložný priestor) ako úplný virtuálny stroj. WSL 2 má tiež podporu GPU, takže sa dajú spúšťať programy pre strojové učenie, ktoré budú akcelerované grafickou kartou.
Príkaz wsl.exe sa používa na správu distribúcií v podsystéme Windows pre Linux na príkazovom riadku. Dokáže vypísať dostupné distribúcie, nastaviť predvolenú distribúciu a odinštalovať distribúcie. Príkaz možno použiť aj na spustenie binárnych súborov systému Linux z príkazového riadka systému Windows alebo prostredia Windows PowerShell. Nastavenia WSL 2 je možné upraviť pomocou globálnej konfigurácie WSL, ktorá sa nachádza v INI súbore s názvom .wslconfig v priečinku User Profile.
Postup inštalácie z príkazového riadku, alebo aplikácie Powershell: Je potrebné spustiť ich ako správca. Následne spustite príkaz :
wsl –install
Tento príkaz povolí funkcie potrebné na spustenie WSL a tiež nainštaluje predvolenú distribúciu Ubuntu Linuxu dostupnú v Microsoft Store. Po tejto úvodnej inštalácii sa odporúča reštartovať počítač, aby sa dokončilo nastavenie. Riešenie prípadných problémov je popísané na konci videa.
Následne spustíme príkaz na aktualizáciu
wsl –update
Pri prvom spustení novo nainštalovanej distribúcie Linuxu sa otvorí okno konzoly a budete vyzvaní, aby ste počkali, kým sa súbory dekomprimujú a uložia na váš počítač. Ďalšie spustenia budú okamžité.
V predvolenom nastavení bude nainštalovaná distribúcia Linuxu Ubuntu. Ak chcete zmeniť distribúciu Linuxu, alebo nainštalovať ďalšiu distribúciu, nechajte si najskôr zobraziť zoznam dostupných distribúcií:
wsl --list --online
alebo skrátene
wsl -l -o
Vybranú distribúciu nainštalujete príkazom
wsl --install -d
Následne odporúčame Linux aktualizovať postupne zadávanými príkazmi príkazmi
sudo apt update
sudo apt full-upgrade
V predvolenom nastavení bude nainštalovaná distribúcia Linuxu Ubuntu. Toto je možné zmeniť pomocou príznaku -d.
Ak používate Visual Studio Code, môžete ho integrovať s WSL. Je potrebné nainštalovať rozšírenie Remote - WSL. Následne môžete vyvíjať a spúšťať kód priamo v Linuxovom prostredí.
Pre potreby nášho seriálu budeme doinštalovávať rôzne knižnice pomocou pip. Pip je odporúčaný systém na inštaláciu a správu balíkov napísaný v Pythone. Samotný pip nainštalujete príkazom
sudo apt install python3-pip
Pre účely nášho seriálu odporúčame nainštalovať aj Git príkazom
sudo apt-get install git -y
WSL môžete povoliť a nakonfigurovať aj v používateľskom rozhraní Windows:
- Otvorte 'Ovládací panel' a prejdite na 'Programy'.
- Kliknite na 'Zapnúť alebo vypnúť funkcie systému Windows'.
- Nájdite a začiarknite možnosť 'Windows Subsystem for Linux'.
- Potvrdte a reštartujte počítač, aby sa zmeny prejavili.
Inštalácia Linuxovej distribúcie:
- Po reštarte otvorte Microsoft Store.
- Vyhľadajte preferovanú distribúciu Linuxu (napr. Ubuntu, Debian, alebo Kali Linux).
- Kliknite na 'Stiahnuť' a nainštalujte vybranú distribúciu.
Nastavenie distribúcie:
- Po inštalácii otvorte nainštalovanú Linuxovú distribúciu cez menu Štary.
- Budete vyzvaní k vytvoreniu používateľského účtu a hesla.
V budúcom pokračovaní ukážeme inštaláciu a konfiguráciu platformy Docker pre kontejnerizáciu







