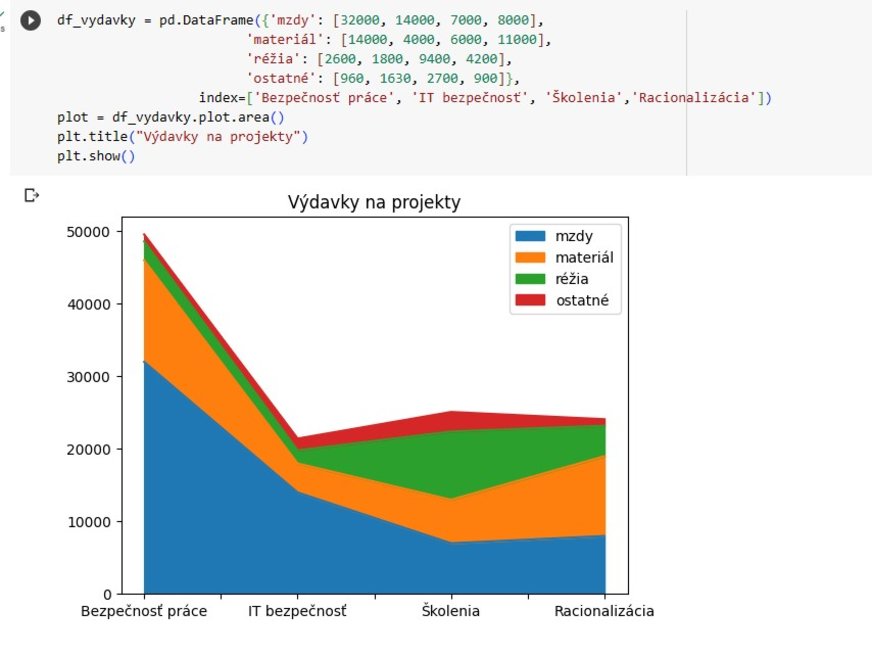
ML v Pythone 5 – vizualizácia údajov pomocou grafov
V predchádzajúcej časti sme ukázali ako zistíte informácie o tabuľkách v objektoch DataFrame, ako zostavíte podmienky pre výber údajov, ako utriedite údaje a začali sme tému ako údaje zobrazíte pomocou grafov. V tejto časti budeme pokračovať v téme vizualizácia údajov
Postup vytvorenia príkladov je v krátkom videu
Najskôr pripravíme údaje. V našom príklade naplníme tabuľku, čiže DataFrame údajmi o ročnej miere nezamestnanosti v rokoch 1998 - 2016. Budú to teda diskrétne, nie spojité údaje
Oveľa názornejšie než zobrazenie údajov v tabuľke a určite aj kompaktnejšie bude zobrazenie formou grafov. Na zobrovanie grafov využívame knižnicu matplotlib. V online prostredí Google Colab túto knižnicu nemusíte inštalovať, stačí ju importovať. Pokiaľ vo funkcii plot() neurčíme typ grafu, zobrazí sa čiarový graf.
Čiarový graf je vhodnejší pre spojité hodnoty. Pre diskrétne údaje, kde poznáme hodnoty na osi Y len pre konkrétne hodnoty na osi X, v tomto prípade pre roky bude lepší a názornejší stĺpcový graf
Vráťme sa však k základnému čiarovému grafu. Na ňom ukážeme možnosti prispôsobenia. Môžete definovať farbu grafu a tvar markerov. Tvar markerov sa pre jednoduchosť udáva pomoocu písmen. Malé O znamená krúžok, v šípku, x krížik...
Na niektoré údaje je vhodný graf typu scatter
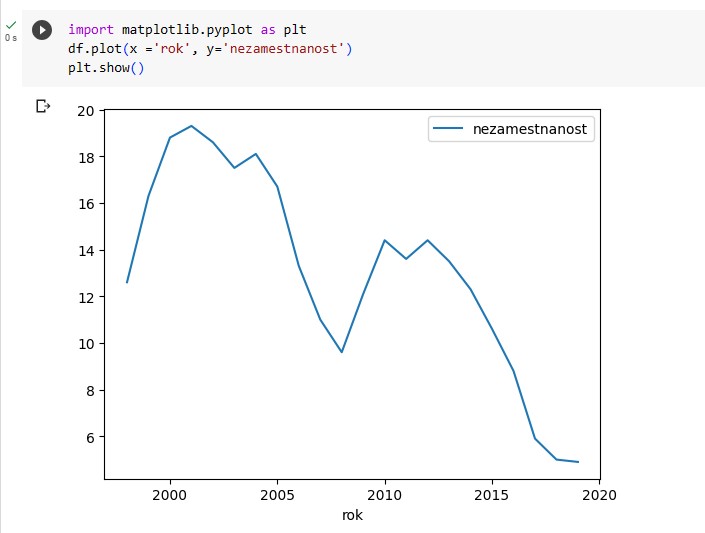 |
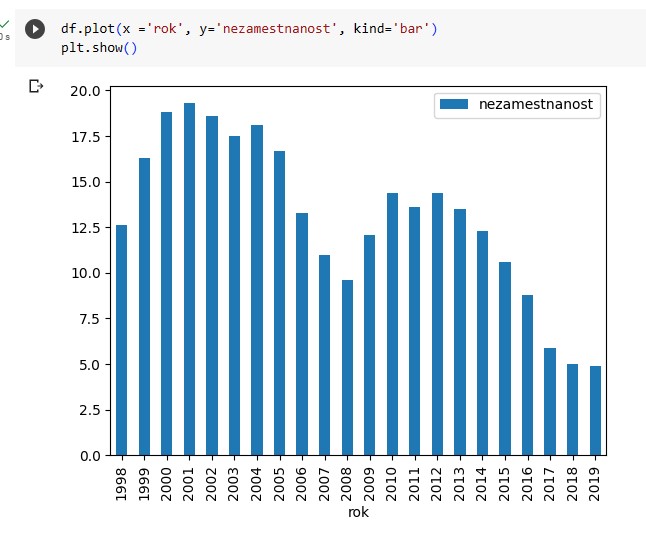 |
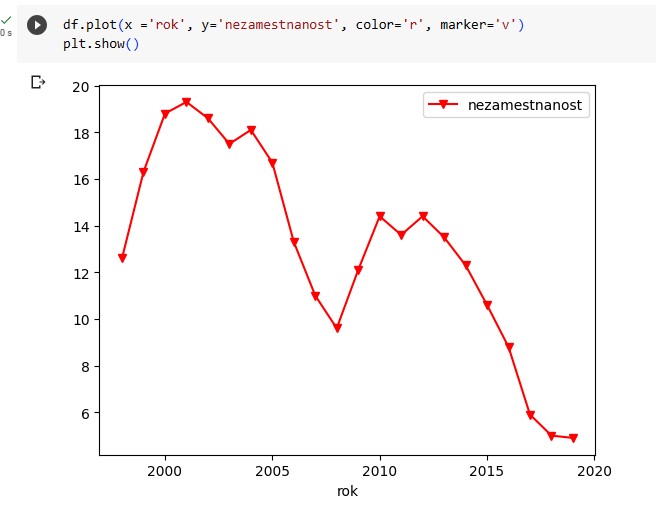 |
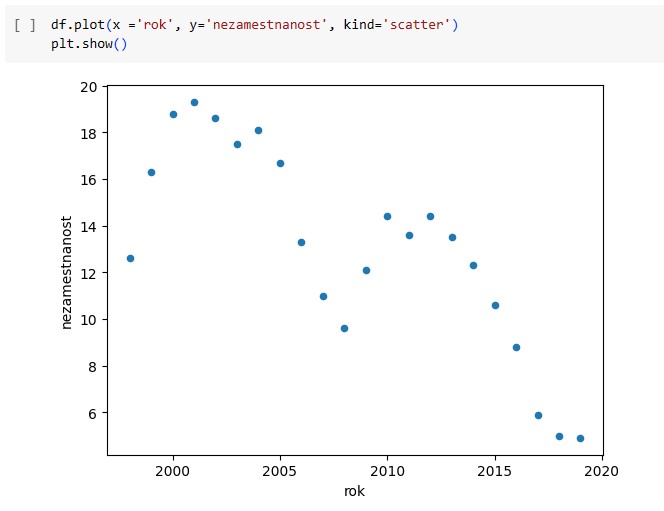 |
Koláčové grafy sa hodia pre údaje, ktoré tvoria nejaký celok, pričom sa zobrazuje percentuálny podiel jednotlivých hodnôt. Napríklad môžeme takto vizuálne dokumentovať aktuálny stav projektov.
Nakreslíme koláčový graf, pričom požadujeme zobrazenie percentuálneho podielu na jedno desatinné miesto
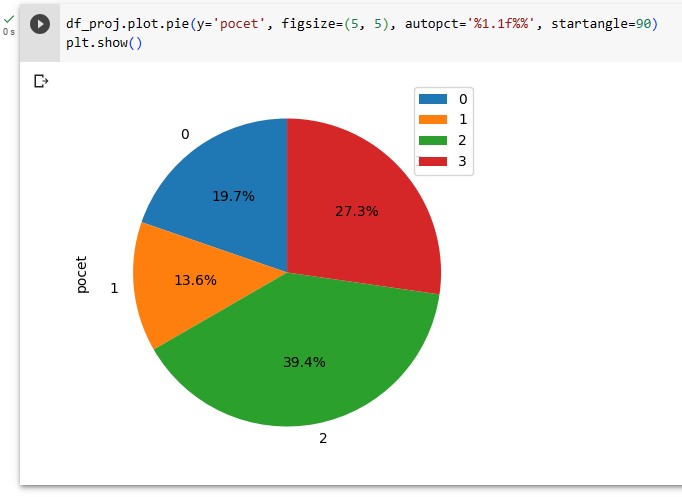
V legende sú implicitne indexy. Môžeme sa o tom presvedčiť ak ako indexy použijeme stav projektov. Pre jeden z ďalších príkladov, v ktorom ukážeme vykreslenie grafov pre viaceré hodnoty sme pridali aj atribút ľudia, ktorý udáva koľko pracovníkov participuje na projektoch v jednotlivých fázach
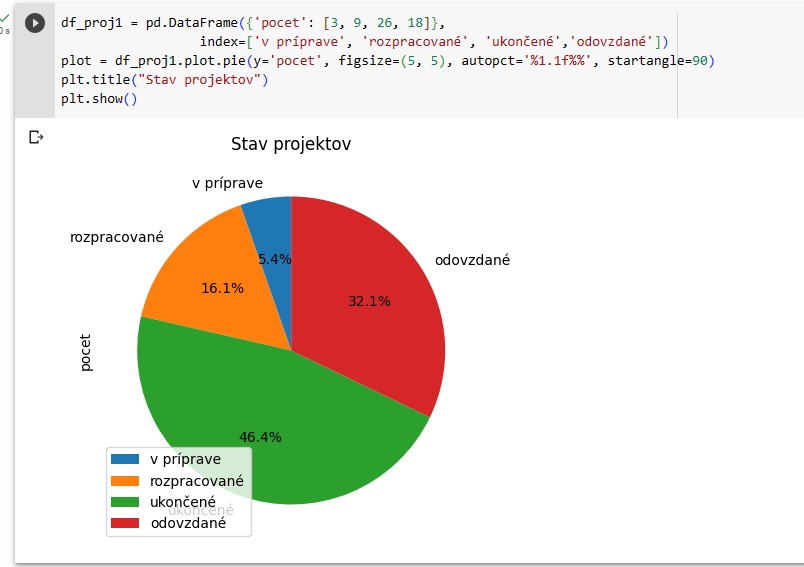
V nasledujúcom príklade vykreslíme dva grafy, druhý graf bude udávať koľko ľudí participuje na projektoch v danej fáze
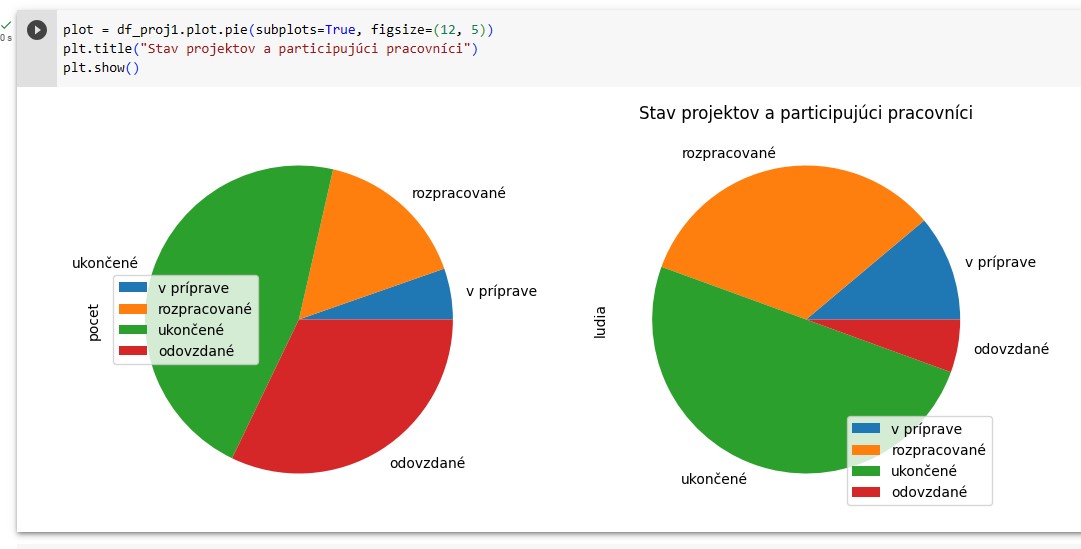
Aby sme mohli demonštrovať ďalšie typy grafov, vytvoríme tabuľku v ktorej budú rozpísané výdavky pre jednotlivé projekty. Nasledujúci graf vizualizuje údaje pomocou vrstvených rôznofarebných plôch
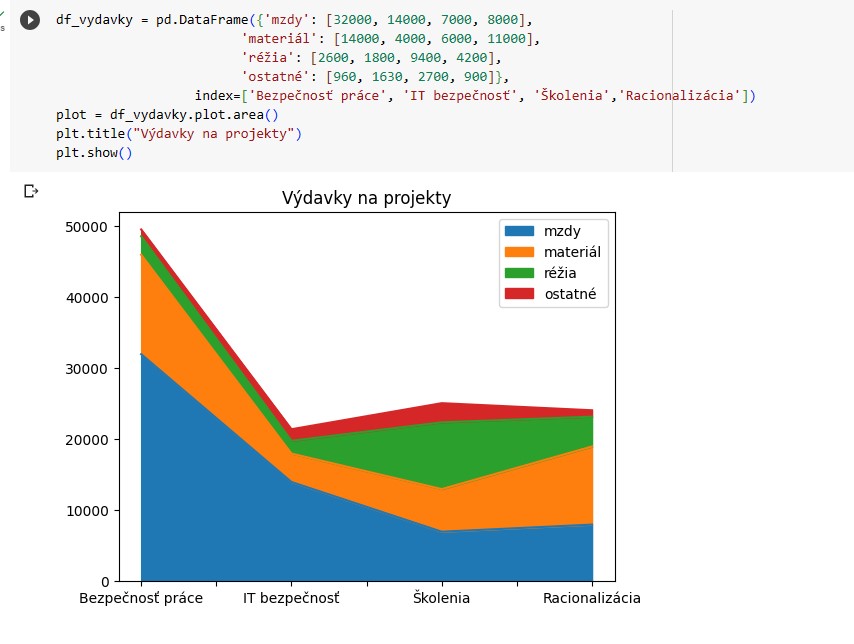
Ak nechceme údaje jednotlivých atribútov vrstviť, je potrebné nastaviť parameter stacked na hodnotu False
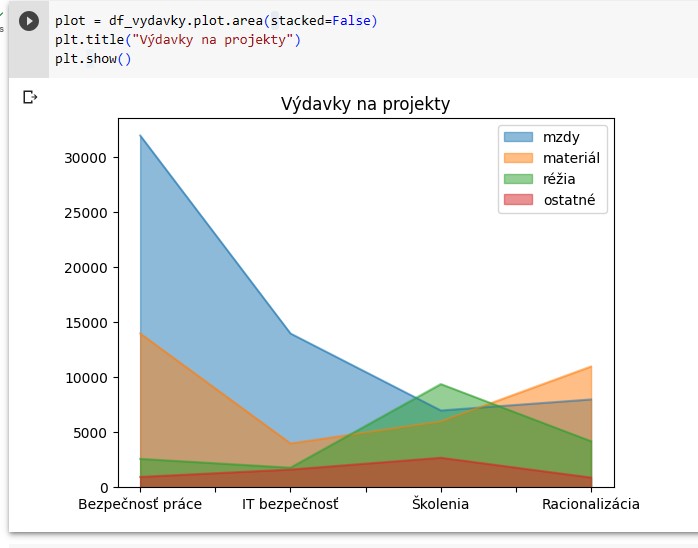
Pre tieto taktiež diskrétne hodnoty by sa lepšie hodil stĺpcový, alebo vrstvený stĺpcový graf
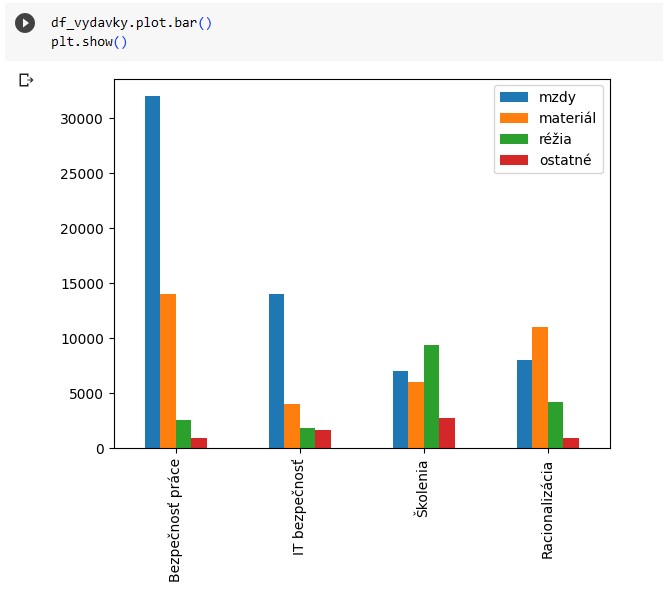 |
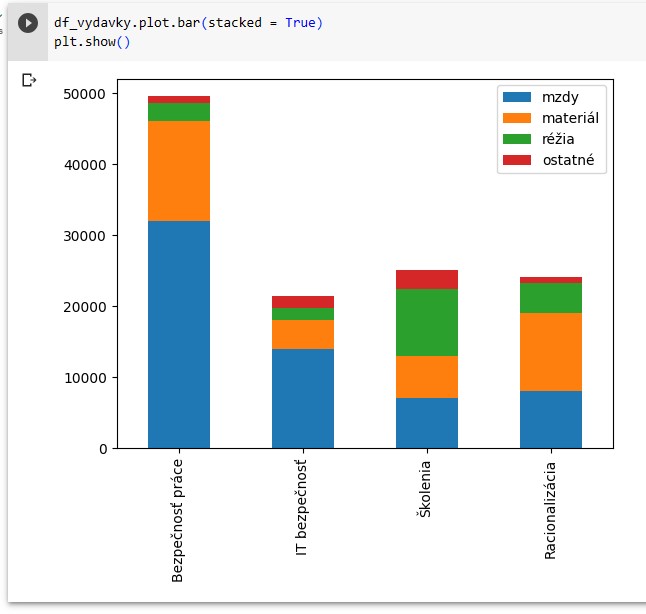 |
Vizualizácii údajov, presnejšie animácii sa budeme venovať aj v budúcom pokračovaní, v ktorom ukážeme ako vytvoriť animovaný graf a uložiť ho ako video súbor
Strojové učenie v Pythone 1 – prostredie Google Colab
Strojové učenie v Pythone 2 – knižnica Pandas na prácu s údajmi
ML v Pythone 3 – export a import údajov vo formáte CSV a Excel
Strojové učenie v Pythone 4 – práca s údajmi
Zobrazit Galériu






