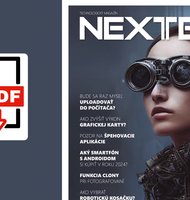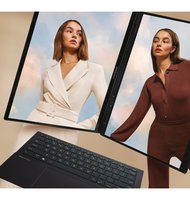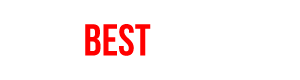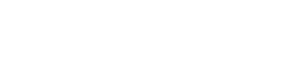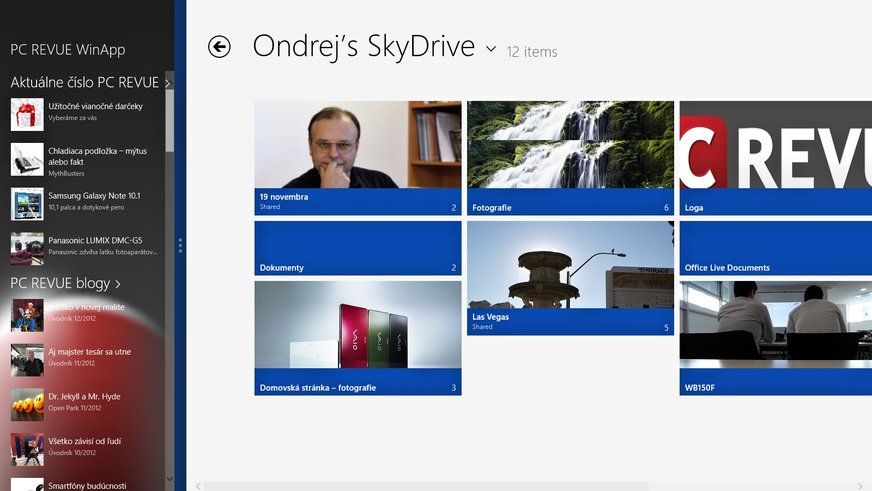
Ako na Windows 8 bez dotykového displeja
V súvislosti s nástupom Windows 8 nastala na trhu zaujímavá situácia. V čase tvorby článku bolo možné ponuku tabletov, notebookov a konvertibilných zariadení na našom trhu spočítať na prstoch jednej ruky. Navyše vlani mnohí neodolali lákavej ponuke moderných ultrabookov, takže drvivá väčšina z nás vstupuje do éry Windows 8 bez dotykového displeja. Podľa našich odhadov bude táto situácia pretrvávať aj po saturácii trhu s „multidotykovými" zariadeniami, pretože poklesnú ceny klasických ultrabookov bez dotykového displeja. Stanú sa tak dostupnými aj pre študentov a bežných domácich používateľov. Našťastie Windows 8 umožňuje takmer plnohodnotné fungovanie aj bez dotykového displeja a náš článok ponúka návod, ako na to.
Ovládanie pomocou myši
Úvodnú obrazovku zamknutého počítača po nábehu operačného systému treba vyrolovať kurzorom myši nahor alebo ľubovoľným klávesom. Pokiaľ presuniete kurzor do pravého horného alebo dolného rohu, zobrazí sa panel kľúčových tlačidiel, ktorý obsahuje (zhora nadol) tlačidlá na vyhľadávanie, zdieľanie, prechod na domovskú obrazovku, konfiguráciu externých zariadení a nastavenie systému.
Kurzor v ľavom hornom rohu zobrazí naposledy spustenú aplikáciu Modern UI. Ak kurzor posuniete nižšie, zobrazí sa pri ľavom okraji obrazovky zvislý pás s miniatúrami aplikácií, ktoré boli spustené a následne pozastavené, pretože používateľ spustil inú aplikáciu. Po kliknutí na miniatúru sa aplikácia spustí. Alternatívne môžete miniatúru uchopiť a presunúť na požadované miesto obrazovky. Vtedy môže bežať v takzvanom pripnutom režime v zvislom páse alebo spolu s inou pripnutou aplikáciou na zvyšku plochy displeja. Po presune kurzora do ľavého dolného rohu, kde v predchádzajúcich verziách Windows bolo tlačidlo Štart, sa zobrazí miniatúra domovskej obrazovky.
Potiahnutím aplikácie Windows 8 kurzorom myši od horného okraja môžete obrazovku rozdeliť na dve časti a aplikáciu presunúť do pripnutého režimu. Pravým tlačidlom myši zobrazíte aplikačnú lištu. Ak pravým tlačidlom kliknete na dynamickú dlaždicu, označí sa a následne môžete zmeniť jej dynamickú aktualizáciu.
Takto jednoducho zobrazíte dve aplikácie Modern UI na displeji
Tvorcovia Windows 8 nezabudli využiť ani koliesko na myši. Jeho otáčaním dochádza k rolovaniu domovskej obrazovky s dynamickými dlaždicami doprava alebo doľava. Ak otáčate koliesko so súčasne zatlačeným klávesom CTRL, dochádza k zoomovaniu dynamických dlaždíc na domovskej obrazovke. Na klasickom desktope alebo v desktopovom prieskumníku sa týmto postupom (CRTL + koliesko) menia veľkosti ikon.

Aplikačnú lištu zobrazíte pravým tlačidlom myši
Ovládanie pomocou klávesnice
Ak na domovskej obrazovke Windows píšete názov aplikácie, začne sa ihneď po napísaní prvého písmena zobrazovať zoznam relevantných aplikácií. Po napísaní ďalších písmen sa vyhľadávanie spresňuje. Pri ovládaní Windows 8 pomocou klávesnice oceníte možnosti poskytované klávesom s logom Windows (budeme ho označovať WIN), ktorý sa nachádza v ľavej dolnej časti klávesnice. Stlačením zobrazíte obrazovku s dlaždicami. Ak tento kláves stlačíte súčasne s ďalšími klávesmi, môžete aktivovať veľa užitočných funkcií.

Kombinácie klávesu WIN s klávesmi písmen

Kombinácie klávesu WIN s ostatnými klávesmi
Nové touchpady a myši podporujúce dotykové ovládanie
Windows 8 a hlavne prechodný nedostatok zariadení s dotykovým displejom je obrovská príležitosť pre výrobcov tzv. príslušenstva HID (Human Interface Device). Vyskúšali sme dve zariadenia, ktoré sú momentálne špičkou v tejto oblasti - myš Logitech Touch Mouse t620 s povrchom citlivým na dotyk a touchpad Logitech Touchpad T650. Práca s obidvoma zariadeniami je komfortná a umožňujú realizovať niekoľko kľúčových gest na ovládanie Windows 8. Pri myši sme ocenili možnosť pokročilého rolovania pohybom prsta po povrchu myši a prepínanie medzi aplikáciami pohybom prsta od ľavého okraja v hornej časti myši smerom k stredu. Touchpad poskytuje takmer všetky základné gestá vrátane zväčšovania a zmenšovania objektov, nájazdov prstom od okraja smerom do stredu displeja, ktorými sa aktivuje lišta kľúčových tlačidiel (nájazd sprava), aplikačná lišta (nájazd zhora alebo zdola) a prepínanie aplikácií (nájazd zľava). Konštatujeme, že tieto gestá sú rovnocenné ako v prípade dotykového displeja. Touchpad nemá tlačidlá na spodnom okraji, ako to bolo doteraz zaužívané, celé jeho teleso sa správa ako jedno tlačidlo, takže môžete prstom poklepať, prípadne zatlačiť kdekoľvek na jeho plochu.

Logitech Touch Mouse t620

Logitech Wireless Rechargeable Touchpad T650
Menej intuitívne sú však gestá, pri ktorých hrá úlohu konkrétna poloha. Zatiaľ čo na dotykovom displeji intuitívne nasmerujeme prst na konkrétne miesto (na dynamickú dlaždicu), touchpad nič nezobrazuje a musí pracovať s relatívnou polohou. Po priložení prsta na ľubovoľné miesto tabletu musíte sledovať kurzor na displeji a presunúť ho na požadované miesto. Ako problém vnímame nedostatok unifikácie. Microsoft neponúka momentálne žiadne zariadenia špecializované na dotykové ovládanie Windows 8. Produkty jednotlivých výrobcov používajú vlastné gestá, vaše návyky nebudú „prenosné". Dokonca aj pri prechode z dotykovej myši na touchpad (či naopak) od rovnakého výrobcu si budete musieť zvykať na iné gestá.
K zaujímavej situácii dôjde v prípade, ak pripojíte tablet s dotykovým displejom k externému monitoru, aby ste mohli pracovať s vyšším rozlíšením. Zobrazovanie na tablete sa vypne, ale ovládanie dotykom zostane funkčné. Ak tablet umiestnite pod monitor či už vodorovne, alebo zvisle, získate veľmi presný, intuitívne použiteľný veľkoplošný multidotykový touchpad.