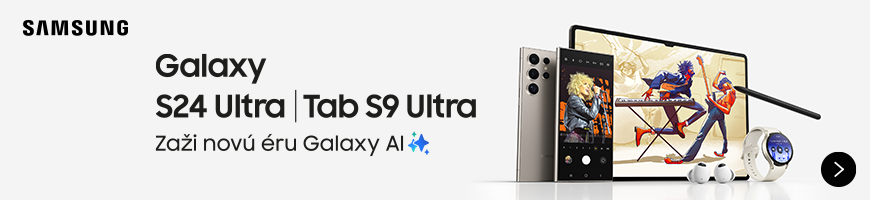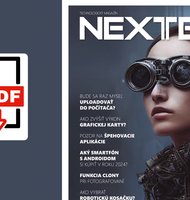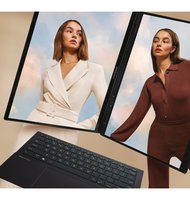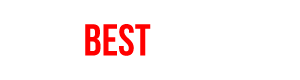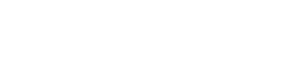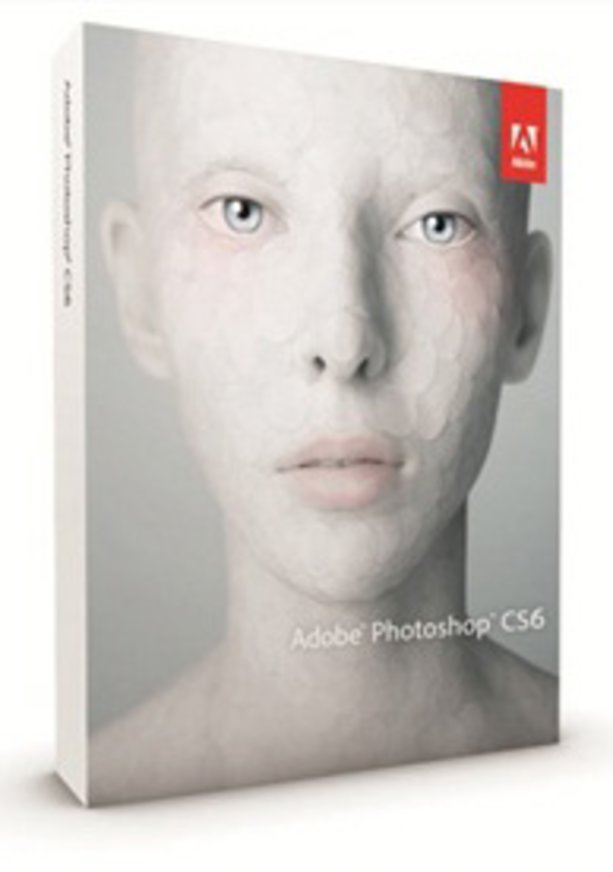
Adobe Photoshop CS6 / Farebná mágia na virtuálny spôsob
Fotografické zábery nás v dnešných časoch sprevádzajú naozaj na každom kroku. Či už ide o reklamné snímky, produktové fotografie, alebo veľkorozmerné bilbordy, len málokto dokáže dnes uniknúť tomuto mediálnemu ruchu. Vlastniť, resp. používať fotoaparát už nie je výsada iba tých majetných. Tieto zariadenia môžeme nájsť hlavne v smartfónoch. Každému z nás sa doma na pevných či prenosných diskoch hromadia stovky, ba až tisíce záberov, ktorými si pripomíname mnohé udalosti nášho života. Jeden z najčastejších problémov je však kvalita snímok. Dôvodom je priepastný rozdiel medzi kvalitou prístrojov, ktorými zábery zhotovujeme. Fotoaparát však fotografa nerobí, a ak má niekto talent a cit, kvalitný a originálny záber zachytí aj mobilným telefónom. V tejto časti sa pozrieme na dôležitú úpravu farebnej škály záberu. V aktuálnej verzii programu Adobe Photoshop z balíka Creative Suite 6 existuje viacero nových postupov, ako priblížiť vaše zábery tým profesionálnym.
Color LookupPrvá možnosť je Color Lookup. Jej funkcie si môžeme najlepšie predstaviť ako výber prednastavených farebných paliet, ktorých zvolením sa všetky pôvodné odtiene konvertujú a získajú hodnoty novo nastavenej palety. Po otvorení obrázka klikneme v spodnej časti obrazovky na Create New fill or Adjustment Layer - Color Lookup. Objaví sa tabuľkový výber s tromi základnými možnosťami: 3DLUT File, Abstract a Device Link. Každá z troch skupín ponúka množstvo farebných nastavení aplikovateľných na náš obrázok. Ich rozmanitosť je naozaj pestrá. Nebudeme sa venovať každej položke individuálne - ich výsledok je ľahko odvoditeľný z názvu. Ako príklad môžeme uviesť nastavenie skrývajúce sa pod názvom NightFromDay.CUBE, ktorého výberom dosiahneme efekt súmraku alebo šera. Okrem jemných zmien si môžeme vybrať aj hodnoty zasahujúce do umeleckého alebo až abstraktného smeru, ako je posterizácia záberu či zmena na negatívne hodnoty aktuálne použitých farieb. S trochou trpezlivosti môžete pomocou tejto novo implementovanej funkcie dosiahnuť efekty, aké bežne poznáme najmä z reklamných záberov.

Nastavenia funkcie Color Lookup

Možnosti výsledného efektu Color Lookup
Druhá možnosť, ktorú vám v rámci zmeny farebných odtieňov predstavíme, sa ukrýva pod názvom Photographic Toning. Nájsť ju vo výbere funkcií je trochu obťažnejšie, ako by sa mohlo predpokladať. Po výbere záberu určeného na editovanie si zvolíme Create New fill or Adjustment Layer,ale teraz vyberieme Gradient Map. Už na prvý pohľad nám bude jasné, čo sa s naším obrázkom udialo. Photoshop nahradil všetky pôvodné farby kombináciou zvolených dvoch, troch či viacerých farieb a prislúchajúcich odtieňov ich farebných prechodov. Štandardne prednastavené možnosti výberu však slúžia skôr ako ukážka fungovania tejto funkcionality. Pestré farby a nereálne vyzerajúci výsledok urýchlene opustíme spustením výberu alternatívnych, oveľa použiteľnejších vzorov. Dopracujeme sa k nim takto: V hlavnej tabuľke funkcie klikneme na rozbaľovaciu šípku práve aktuálneho nastavenia, čím sa dostaneme ku všetkým momentálne ponúkaným možnostiam. Tu však klikneme na malú ikonku v tvare ozubeného kolieska, čím sa nám sprístupní dodatočné menu. V spodnej časti menu vyberieme položku Photographic Toning, potvrdíme okno s upozornením a následne už iba vyberáme novo sprístupnené farebné možnosti a experimentujeme. Aj napriek tomu, že gradientné prechody neposkytujú takú bohatú farebnú škálu ako Color Lookup, výsledok je neraz viac ako zaujímavý. Mysleli ste si, že čiernobiely alebo sépiový záber sú jediné možnosti monochromatického nastavenia farieb? Veľký omyl, ako môžete vidieť, možností je podstatne viac a výsledky sa dokážu mnohokrát priblížiť aj profesionálne spracovaným záberom.
TIP: Tak Color Lookup, ako aj Photographic Toning prostredníctvom funkcie Gradient Map majú jednu pomerne dôležitú výhodu. V oboch prípadoch ide o novovytvorené upravujúce vrstvy, čím si na jednej strane uchováte pôvodné nastavenia vašej fotografie a na druhej strane môžete ľubovoľne meniť nastavenia týchto vrstiev. Zdajú sa vám úpravy príliš silné a chceli by ste niečo jemnejšie? Nijaký problém, pomocou zníženia Opacity vrstvu spriehľadníte, a teda intenzitu zmien znížite. Nezabúdajme ani na možnosti Blend Modu, ktorých kombináciou sa dajú dosiahnuť pozoruhodné výsledky.

Funkcia Photographic Toning

Možnosti nastavenia Photographic Toning
Táto novinka neovplyvňuje priamo farebnú paletu záberu, ale slúži skôr na selekciu a následnú korekciu v odtieni pokožky foteného subjektu. Už štandardne prvý krok je aj v tomto prípade otvorenie fotografie určenej na editáciu. Keďže ide o funkciu úpravy pokožky, na zábere by mala byť zachytená postava. Funkciu nájdeme v menu Select - Color Range. V otvorenej tabuľke si z výberového menu ukrytého pod názvom Select zvolíme Skin Tones. V prípade, že ide o portrét, zaškrtneme možnosť Detect Faces a posuvnú lištu Fuzzinessb nastavíme na hodnotu, v ktorej bude pokožka odlíšená od zvyšku obrázka čo najdetailnejšie. Potvrdením výberu si program sám vyberie a označí, odkiaľ a kam až siaha pokožka daného človeka. Stlačením klávesov Ctrl + J či prostredníctvom menu Layer - New Layer - Layer via Copy môžeme zvolenú časť tváre vybrať na separátnu vrstvu, kde pomocou dodatočných úprav farieb či farebnej intenzity (Hue/Saturation, Vibrance) môžeme obrázok editovať.
TIP: Ak chceme aplikovať upravujúce zmeny (Adjustment Layer) iba na jednu vrstvu, a nie na celý obrázok, podržíme stlačený kláves Alt, vo výbere vrstiev sa nastavíme na hraničnú čiaru medzi vrstvou s úpravami a vrstvou, na ktorú sa ich chystáme aplikovať (kurzor sa zmení na malú šípku smerujúcu nadol), a kliknutím potvrdíme.

Funkcia Skin Tone Correction

Výsledný efekt po použití Skin Tone Correction