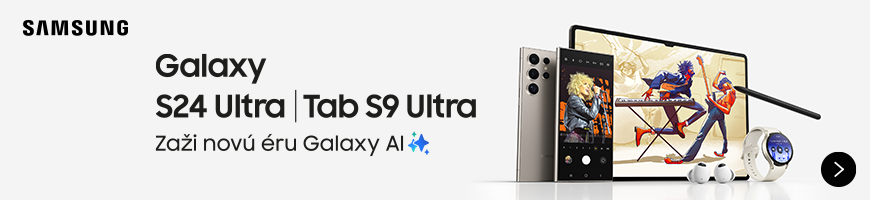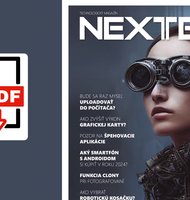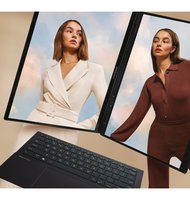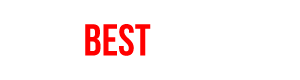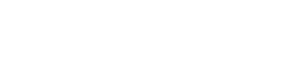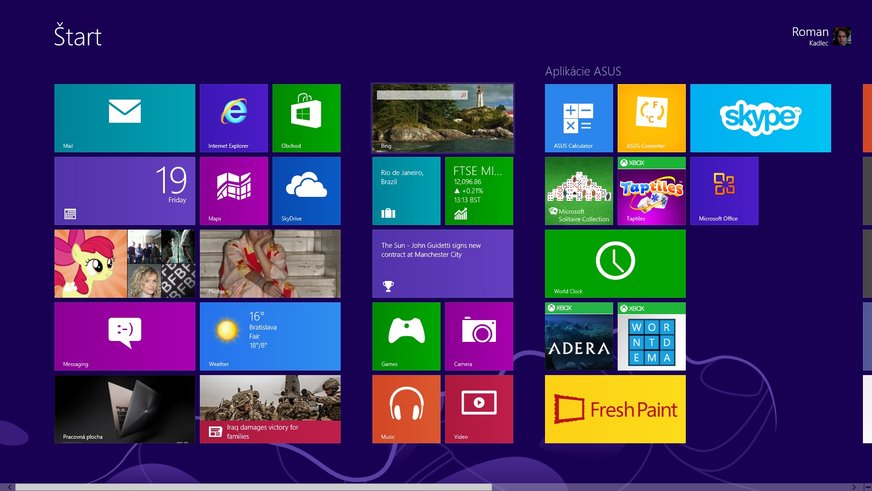
Tipy a triky pre Windows 8 / Téma na želanie
Operačný systém Windows 8 disponuje dvojicou používateľských rozhraní. Okrem klasického desktopového rozhrania môžu používatelia využívať aj nové rozhranie, tzv. Modern UI, ktoré je prispôsobené najmä na ovládanie dotykom. Tomuto rozhraniu sa však nevyhnete, ani keď používate Windows 8 na klasickom stolovom počítači. Aby sa vám soperačným systémom Windows 8 pracovalo pohodlnejšie, prinášame vám niekoľko tipov atrikov.
Chýbajúce tlačidlo Štart
Jedna zhlavných výhrad proti novému operačnému systému je chýbajúce tlačidlo Štart. Namiesto neho do Windows 8 totiž výrobca zakomponoval nové Štart menu, ktoré je zhotovené vdizajne Modern UI. Pokiaľ používate dotykové zariadenie, táto zmena vám až tak neprekáža, ale dlhoroční používatelia, ktorí ovládajú počítač pomocou klávesnice amyši, by tlačidlo Štart určite uvítali. Práve im sú určené aplikácie StartW8, Classic Shell aStart8.

Prvé dve menované sú dostupné zadarmo, za Start8 zaplatíte 5 USD. Všetky tri programy ponúkajú prakticky tú istú funkcionalitu – do desktopového rozhrania vám pridajú tlačidlo Štart. Zároveň však tieto utility poskytujú aj ďalšie funkcie. Automaticky vás prepnú do desktopového rozhrania po spustení počítača, sprístupnia klasické pole vyhľadávania,umožnia spúšťať aplikácie zprostredia klasického Štart menu apomôžu vám rýchlo vypnúť počítač. Vrámci testovania sme si obľúbili najmä program StartW8, ktorý je kdispozícii zadarmo aponúka krajší dizajn ako aplikácia Classic Shell.

StartW8

Classic Shell

Start8
Základy ovládania
Windows 8 je prispôsobený dotykovému ovládaniu adisponuje niekoľkými ovládacími prvkami, ktoré neboli súčasťou predchádzajúcich verzií operačného systému. Ktýmto prvkom možno pristupovať na všetkých zariadeniach, aj pokiaľ ovládate operačný systém pomocou myši. Ak prejdete kurzorom myši do ľavého horného rohu, môžete sa postupne prepínať medzi spustenými aplikáciami adesktopovým rozhraním. Potiahnutím myši dole, zatiaľ čo máte kurzor vľavom hornom rohu, sa vám zobrazí zoznam všetkých spustených aplikácií azároveň aj ikona Štart menu. Vtomto prípade však hovoríme iba oaplikáciách pre rozhranie Modern UI – zpohľadu tohto rozhrania sa aj desktop považuje za aplikáciu. Ak sa chcete prepínať medzi jednotlivými desktopovými programami, treba použiť klasickú klávesovú skratku ALT + TAB.
Prechodom kurzora myši do ľavého horného alebo spodného rohu aktivujete tzv. panel Charm. Tento bočný panel ponúka prístup kvyhľadávaniu, kzdieľaniu, okolitým zariadeniam anastaveniam. Panel Charm budeme vrámci tohto článku ešte spomínať.
Aplikácie pre rozhranie Modern UI môžete zatvoriť klasickou klávesovou skratkou ALT + F4 alebo presunutím kurzora myši do hornej časti obrazovky. Vtedy sa ikona zmení na ruku aokno saplikáciou možno potiahnuť. Keď ruku pretiahnete do spodnej časti obrazovky, aplikácia zmizne ajej beh sa ukončí.
Vyhľadávanie vŠtart menu
Vrámci operačného systému Windows 8 možno pristupovať kvyhľadávaniu prostredníctvom panela Charm – ide opravý bočný panel. Okrem tejto možnosti však môžete vyhľadávať rýchlejšie aefektívnejšie. Podobne ako vprípade operačného systému Windows 7 stlačte tlačidlo Windows (ignorujte prechod do moderného Štart menu) azačnite písať kľúčové slovo. Windows automaticky začne toto slovo hľadať vprogramoch aaplikáciách, nastaveniach avsúboroch (žiaľ, iba vrámci systémového disku). Potešilo nás, že Windows 8 berie do úvahy nielen názov aplikácie, ale aj názov spúšťacieho súboru. Poznámkový blok sme teda mohli hľadať pomocou kľúčového slova poznámkový alebo (ak sme predtým používali anglickú verziu systému) notepad. Podobne ako vstarších verziách výsledky vyhľadávania sa zobrazujú vreálnom čase, ako píšete kľúčové slovo.

Vsúvislosti svyhľadávaním spomeňme, že kľúčové
slovo môžete vyhľadávať aj vrámci jednotlivých aplikácií. Priamo na
obrazovke vyhľadávania vidíte podporované aplikácie, ktoré sú umiestnené pod
čiarou. Vtomto prípade už nie sú kdispozícii výsledky
vreálnom čase, ale vyhľadávanie musíte ručne spustiť kliknutím na danú
aplikáciu. Ide ovýbornú funkciu, ktorú sme viackrát ocenili, napr. pri
hľadaní konkrétneho e-mailu, aplikácie vobchode alebo kontaktných informácií.
Aplikácie akategórie
Aplikácie vrámci nového Štart menu sa dajú triediť do jednotlivých kategórií. Najskôr si žiadané aplikácie presuňte do pravého stĺpca vrámci obrazovky – počas presúvania sa zobrazí zvislá čiara, ikonky umiestnite za ňu. Následne si oddiaľte pohľad na zoznam aplikácií kombináciou tlačidla CTRL akolieska myši. Vtakomto zobrazení potom možno označiť skupinu viacerých aplikácií apomenovať ju.

Okrem aplikácií, ktoré sa nachádzajú na úvodnej obrazovke vrámci menu Štart, si môžete zobraziť všetky aplikácie asoftvér, ktorý bol pôvodne schovaný pod tlačidlom Štart. Stačí kliknúť pravým tlačidlom hocikde mimo aktívnej plochy avybrať možnosť Všetky aplikácie.
Súkromie
Keďže Windows 8 do určitej miery pripomína iné mobilné operačné systémy, kdispozícii je aj nastavenie súkromia. Ktejto ponuke sa dostanete prostredníctvom všeobecných nastavení. Ochrana osobných údajov sa však týka iba toho, či môžu aplikácie pristupovať kinformáciám ovašej lokalite, resp. či môžu použiť vaše meno afotografiu. Vrámci všeobecných nastavení takisto možno upraviť, ktoré aplikácie majú zobrazovať upozornenia, do ktorých aplikácií sa dá pristupovať vrámci vyhľadávania (pozri časť Vyhľadávanie vŠtart menu) ale aj to, ktoré aplikácie majú povolené zdieľanie údajov.
Zdieľanie
Výborná vlastnosť operačného systému Windows 8 je možnosť rýchlo sprístupniť fotografie, dokumenty aďalší obsah. Na zdieľanie využijete stĺpec Charm vpravej časti obrazovky – ako ho zobraziť, to sme vysvetlili vzákladoch ovládania. Následne vyberte možnosť Zdieľať azobrazí sa vám zoznam aplikácií, ktoré podporujú zdieľanie daného obsahu. Ak nemáte nainštalované žiadne aplikácie, dáta môžete sprístupniť minimálne prostredníctvom cloudovej služby SkyDrive, prípadne prostredníctvom e-mailu. Táto funkcia je výborná napr. pri prezeraní fotografií – ak vás nejaká upúta achcete ju poslať známemu, môžete tak urobiť hneď apriamo, bez nutnosti ručne sa prepínať medzi aplikáciami anásledne opätovne hľadať umiestnenie fotografie.

Tipy pre náročných
Uvedené tipy sú určené najmä novým majiteľom operačného systému Windows 8, ktorí sa sním predtým nestretli anevedia, čo môžu od novinky očakávať. Predsa len „osmičky“ oproti svojmu predchodcovi prinášajú viacero zmien. Našťastie existuje zopár trikov, ktoré vám umožnia prispôsobiť si rozhranie systému na svoj vkus.
Bootovanie priamo do desktopu
Windows 8 bootuje do nového Štart menu, čo môže byť pre majiteľov stolových počítačov otravné – aj tak pracujú takmer stále vdesktopovom rozhraní. Jednoduchým nastavením si však môžete upraviť systém tak, aby sa desktopové rozhranie spustilo automaticky po každom spustení počítača.

Pomocou vyhľadávania vŠtart menu nájdite program Task Scheduler (kľúčové slovo môže byť napr. Schedule). Následne vyberte možnosť Task Scheduler Library aponuku Create Task. Vnovo otvorenom okne nastavte vponuke Triggers voľbu At log on, prepnite sa do ponuky Actions ado položky Program/Script napíšte „explorer“. Program uzavrite apočítač reštartujte.
Prihlásenie aj bez hesla
Ďalšia otravná vlastnosť, najmä ak počítač používate iba doma achcete, aby mala knemu prístup celá rodina, je potreba neustále sa prihlasovať pomocou hesla. Ak toto zabezpečenie nepotrebujete, existuje jednoduchý spôsob, ako ho vypnúť. Pomocou klávesovej kombinácie Windows tlačidlo + R spustite príkazové okienko Run azadajte príkaz „netplwiz“. Otvorí sa vám nové okno, vrámci ktorého vypnite možnosť Používatelia môžu na tomto počítači pracovať až po zadaní mena používateľa ahesla. Stlačte OK ana overenie totožnosti zadajte svoje heslo. Odteraz sa budete do operačného systému prihlasovať automaticky bez zadania hesla.

Vypnutie obrazovky uzamknutia
Ak nejaký čas spočítačom nepracujete, zariadenie sa uzamkne. Opäť vprípade stolového počítača, kde nepotrebujete takéto zabezpečenie, môže byť uzamykanie zbytočné. Ak chcete obrazovku uzamknutia vypnúť, poradíme vám, ako na to. Vyvolajte príkazové okienko Run (Win + R) azadajte „gpedit.msc“. Zobrazí sa vám nové okno, vrámci ktorého vyberte možnosť Konfigurácia počítača – Administrative Templates – Control Panel aPersonalization. Nová ponuka sa zobrazí vpravej časti okna, kde vyberte možnosť Do not display the lock screen azvoľte nastavenie Enabled. Hotovo!

Rýchle vypnutie počítača
Ak používate operačný systém Windows 8, potom viete, že vypnutie počítača je oniečo zložitejšie. Výrobca akoby očakával, že tento systém budete používať skôr na tabletoch ana iných mobilných zariadeniach, ktoré nebudete vypínať, ale maximálne ich uspíte. No ak používate Windows 8 na stolovom počítači alebo na notebooku, ktorý chcete vypnúť, musíte si vytvoriť vlastné tlačidlo na vypnutie systému.

Jeho tvorba je jednoduchá – vytvorte si nový odkaz (na pracovnej ploche pravým kliknutím, nový – odkaz) azadajte doň hodnotu „shutdown /s /t 0“. Následne si odkaz pomenujte auložte ho. Vprípade potreby môžete zmeniť jeho ikonu (pravý klik – vlastnosti – zmeniť ikonu) alebo si ho pripnúť do spodného panela.
Pokiaľ chcete, aby sa vám odkaz zobrazil aj vrámci novej ponuky Štart, presuňte odkaz do nasledujúceho umiestnenia: X:\Users\Y\AppData\Roaming\Microsoft\Windows\Start Menu\Programs, kde X je označenie systémového disku aY je meno používateľa. Vaša ikona sa následne zobrazí na úvodnej obrazovke menu Štart avprípade potreby ju môžete nájsť aj pomocou vyhľadávania. Počítač môžete pomocou tohto odkazu/ikony vypnúť.
Užitočné klávesové skratky
Aj voperačnom systéme Windows 8 môžete tak ako vminulosti využívať klávesové skratky. Zopakujme si niektoré znich:
Tlačidlo Windows – umožňuje prepínať medzi klasickým rozhraním anovým Štart menu. Zároveň slúži na prepínanie medzi aplikáciou aŠtart menu.
Win + M – minimalizuje všetky okná
Win + E – otvorí prieskumníka
Win + D – zobrazí desktop, resp. sa prepne do desktopu zo Štart menu
Win + Tab – zobrazí všetky spustené programy
Win + Print Screen – odfotí screenshot aautomaticky ho uloží vzložke Obrázky
Win + R – spustí príkazové okno Run
Win + X – otvorí panel rýchleho prístupu kvybraným funkciám, napr. kpríkazovému riadku, koknu Run, manažmentu diskov atď.
Win + I – otvorí panel s nastaveniami